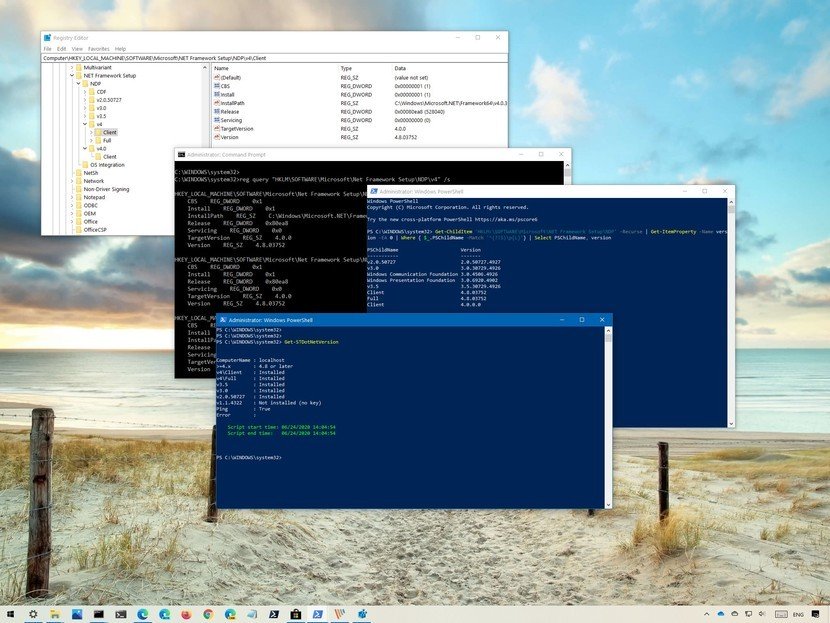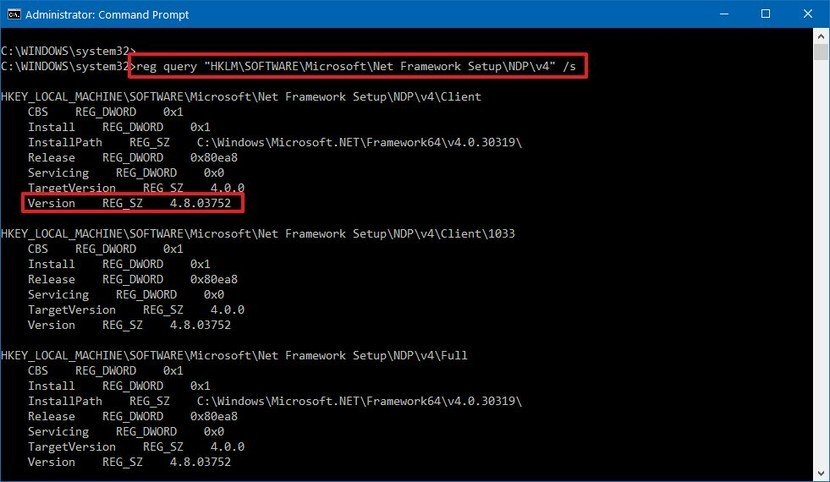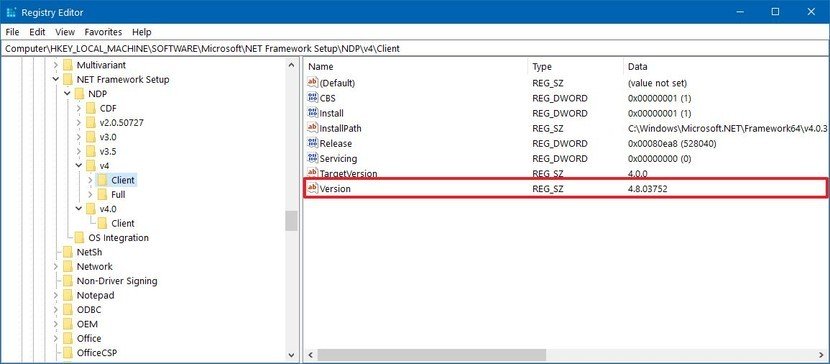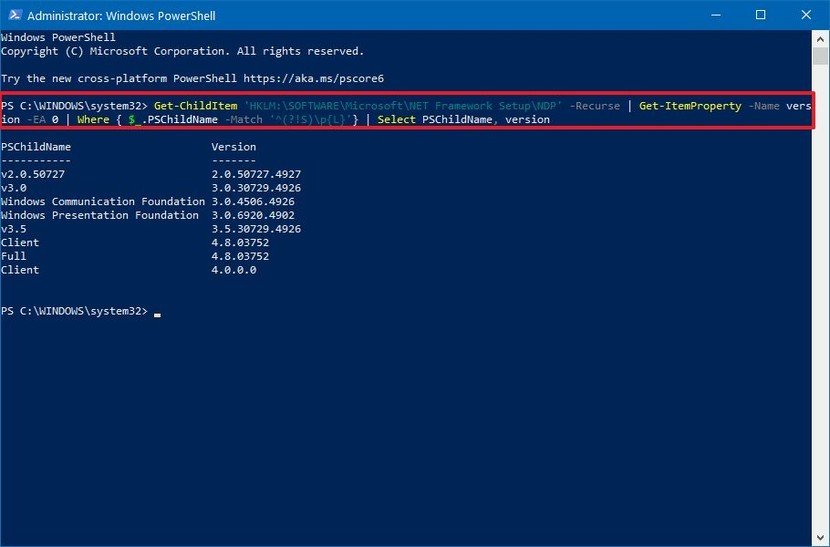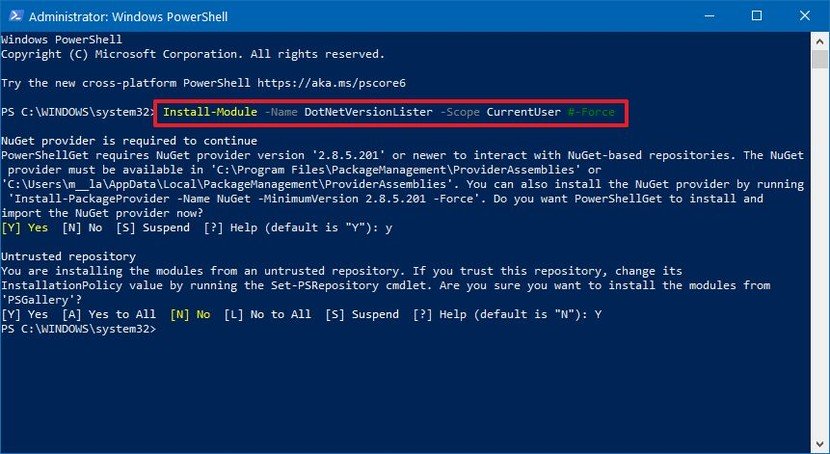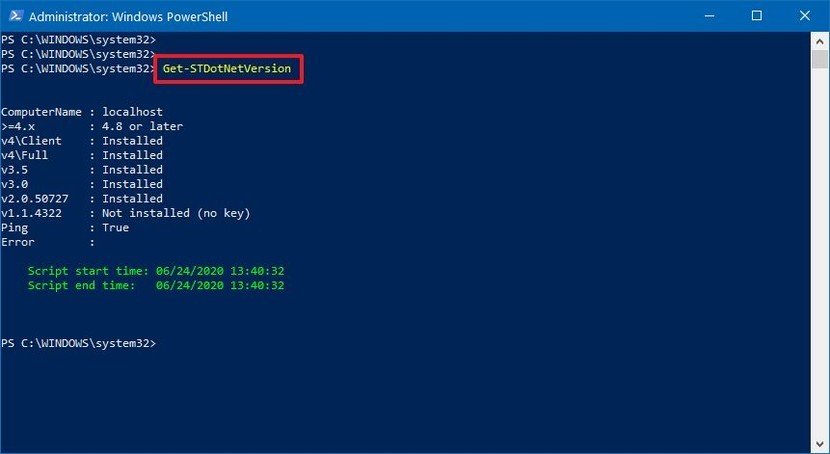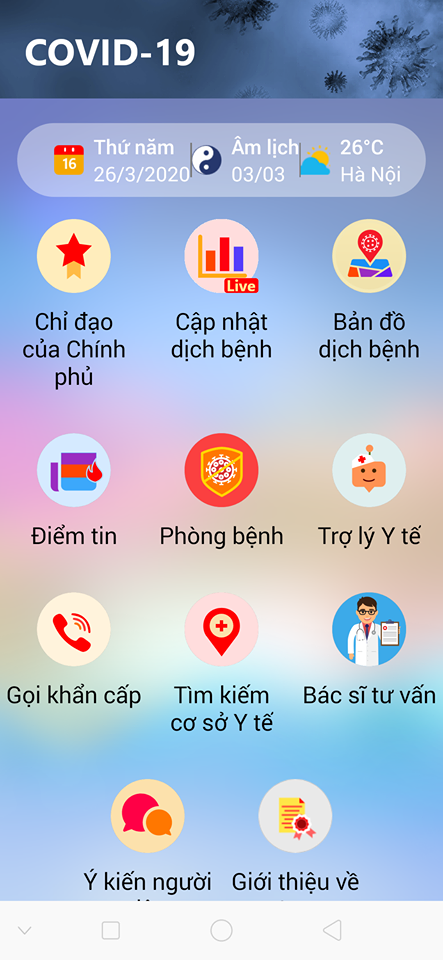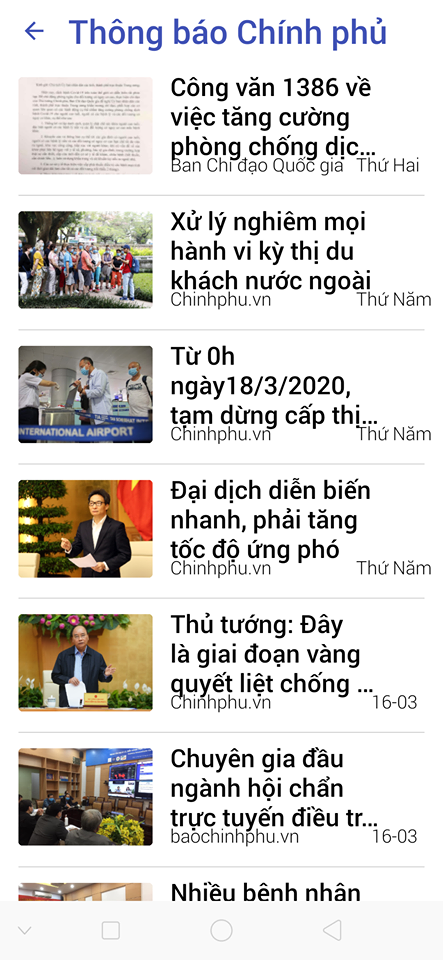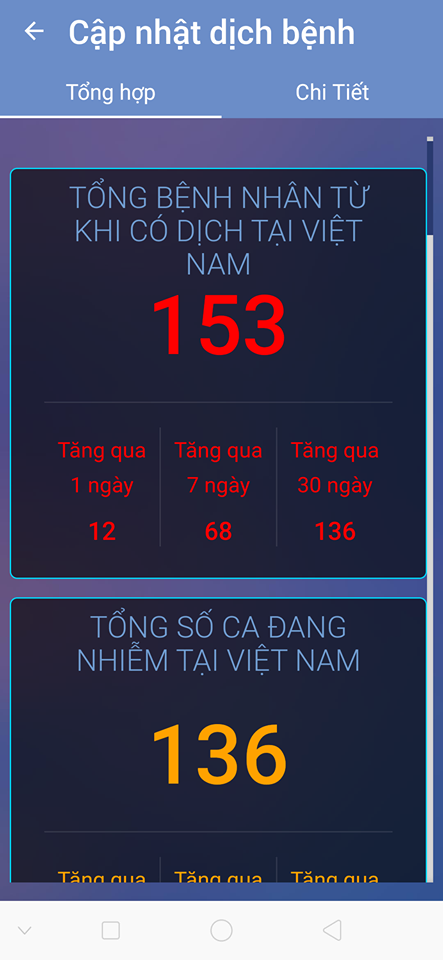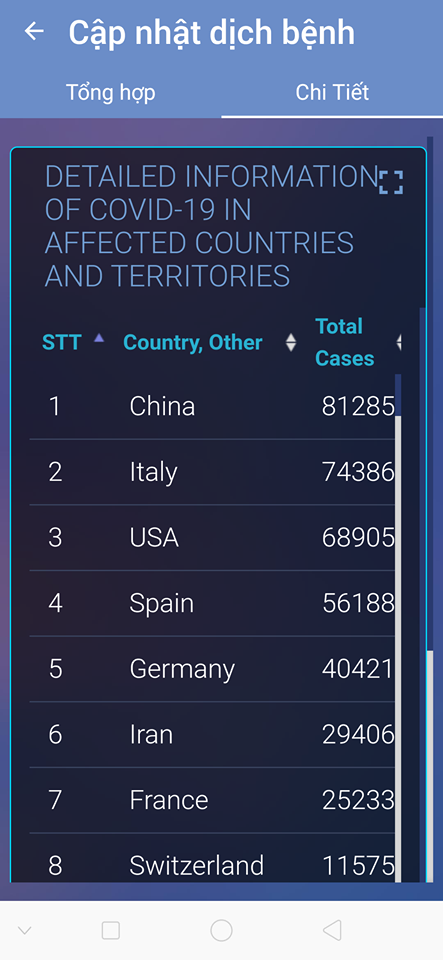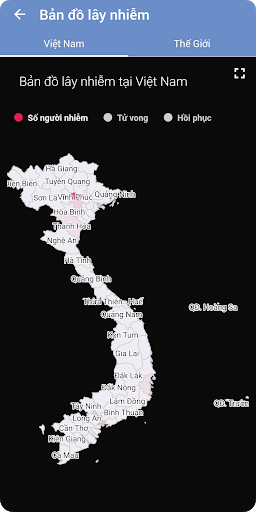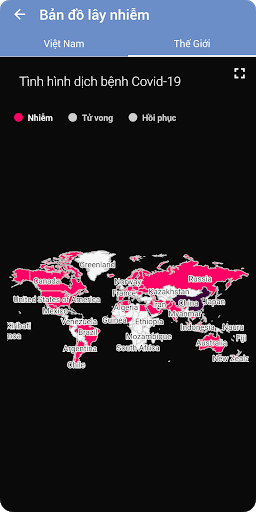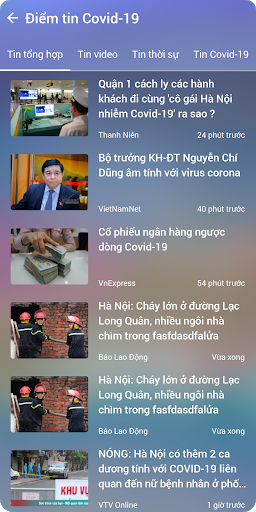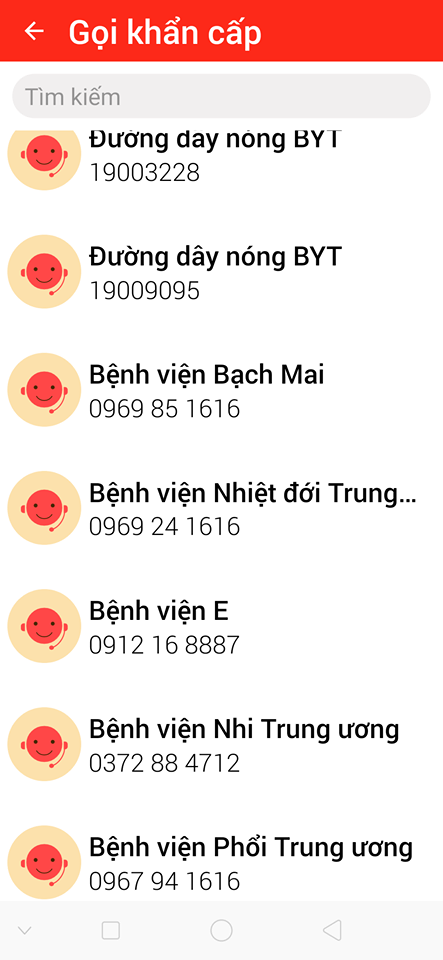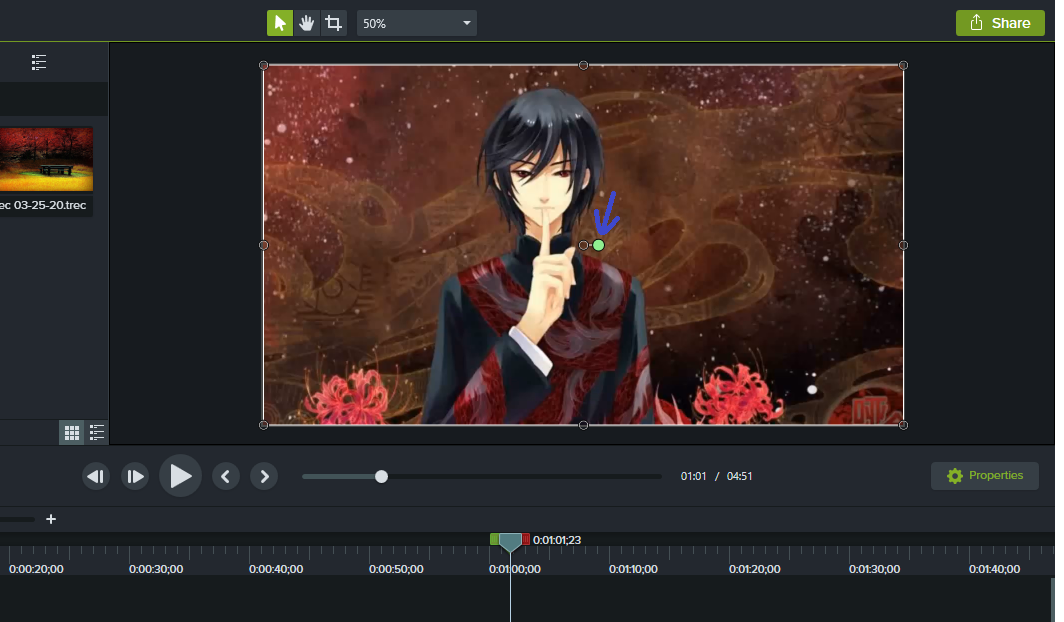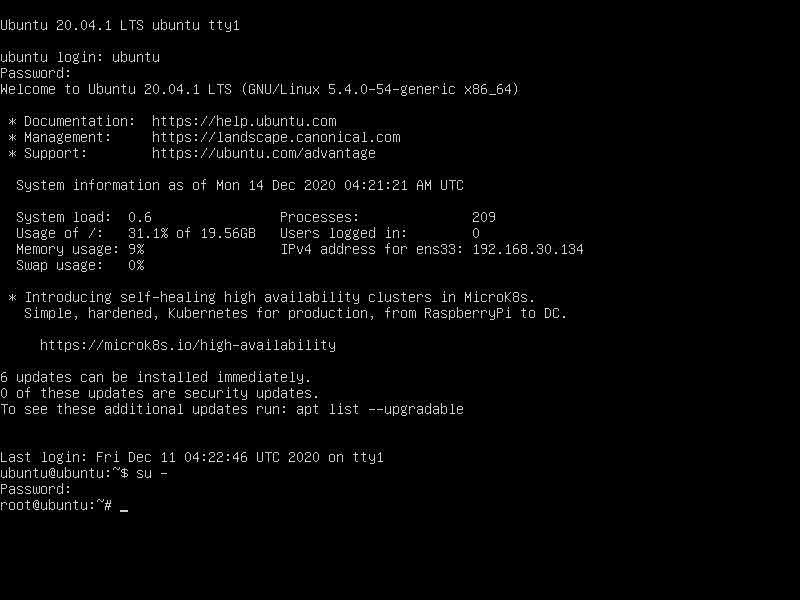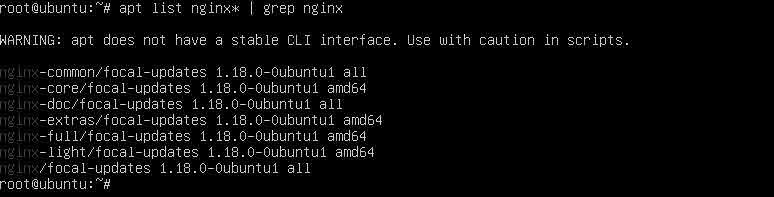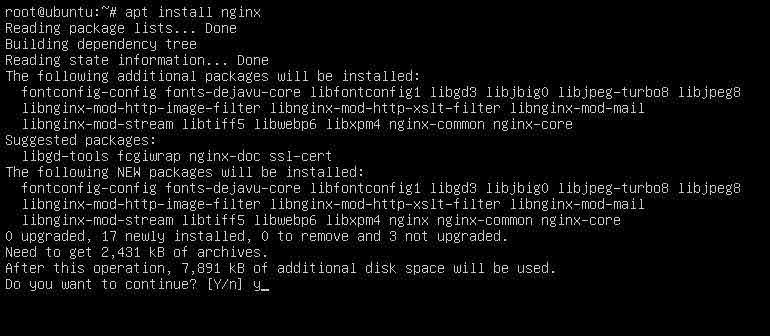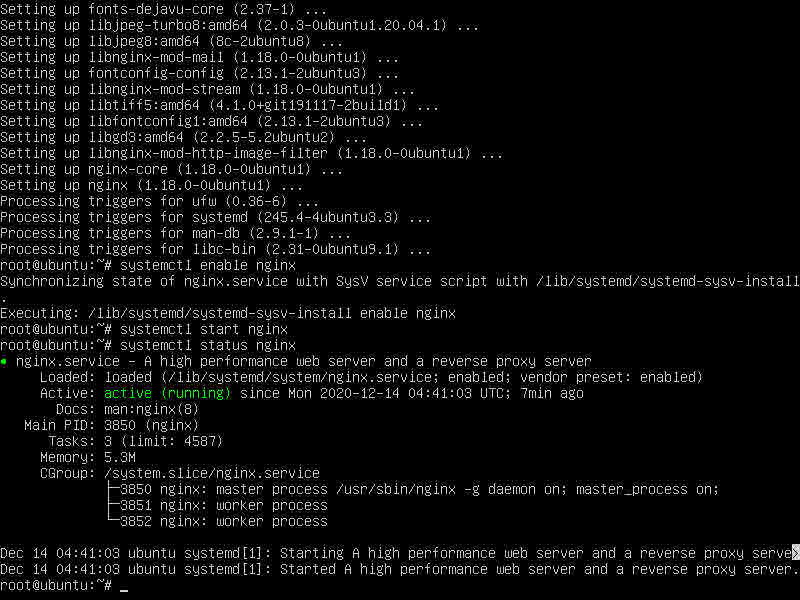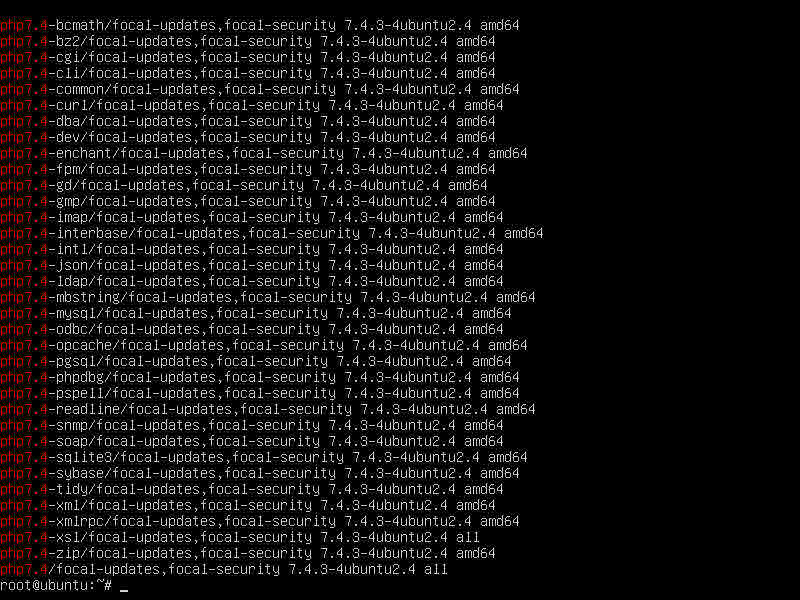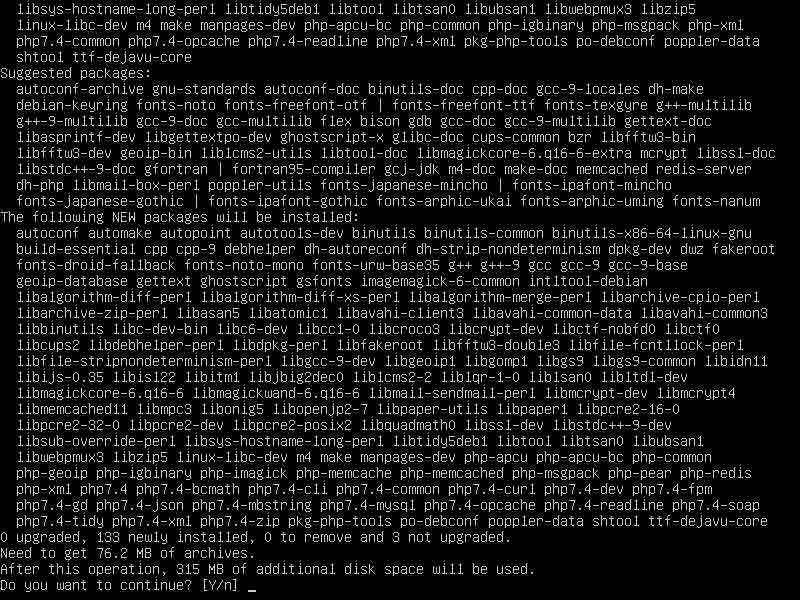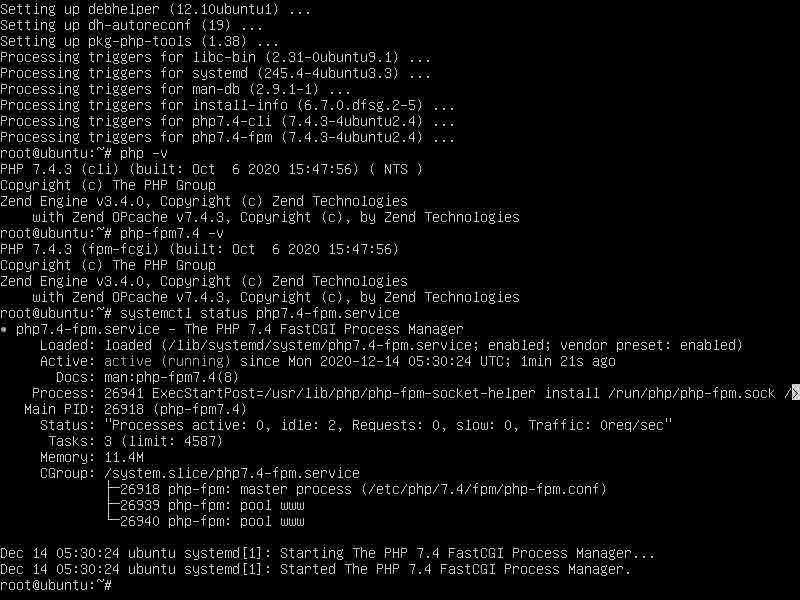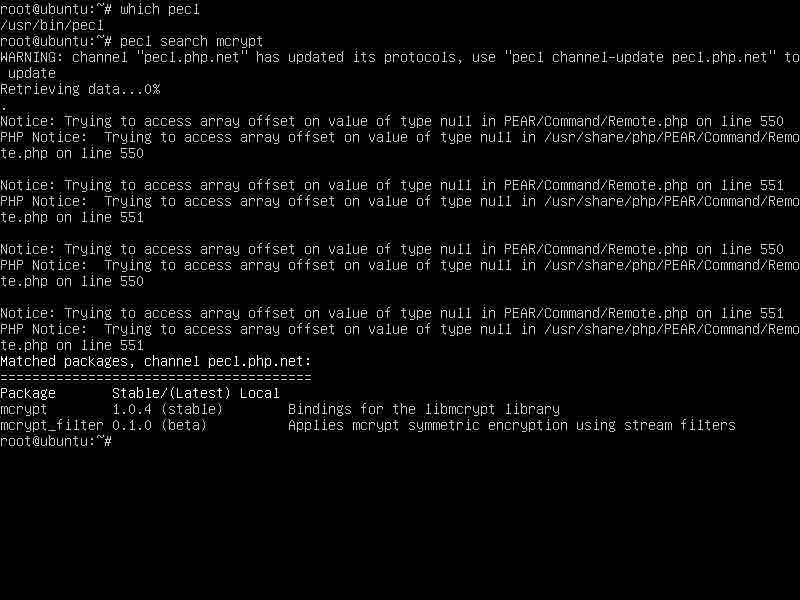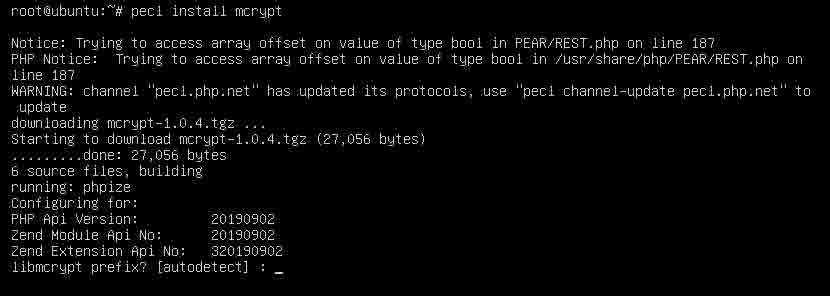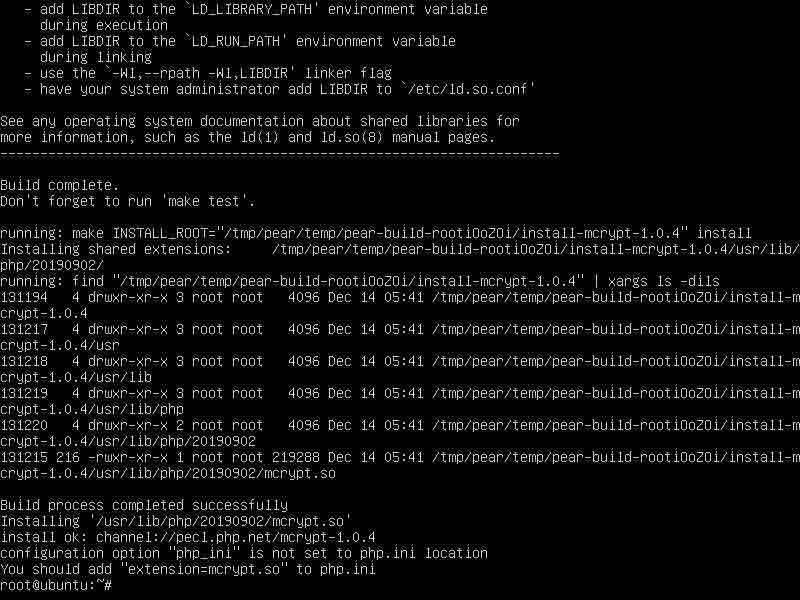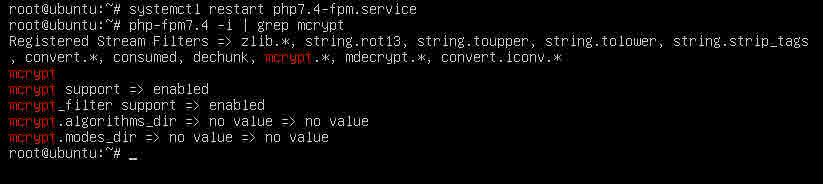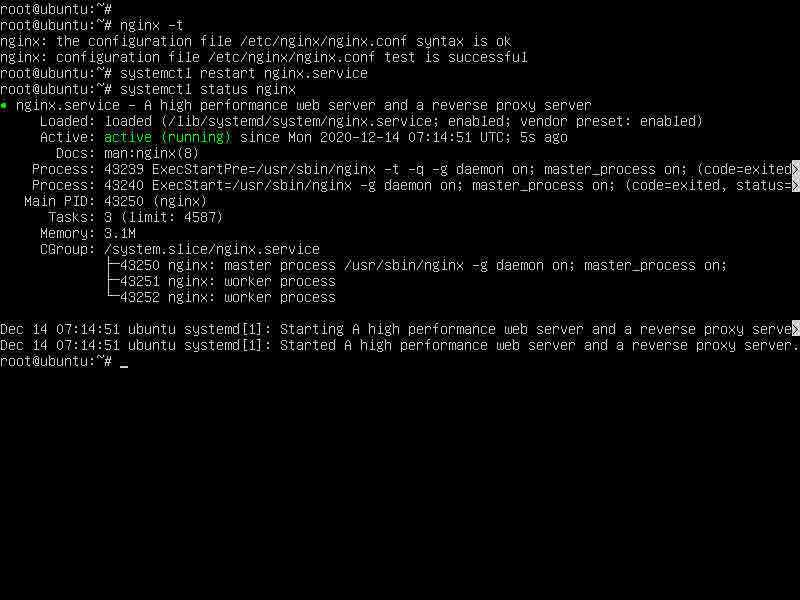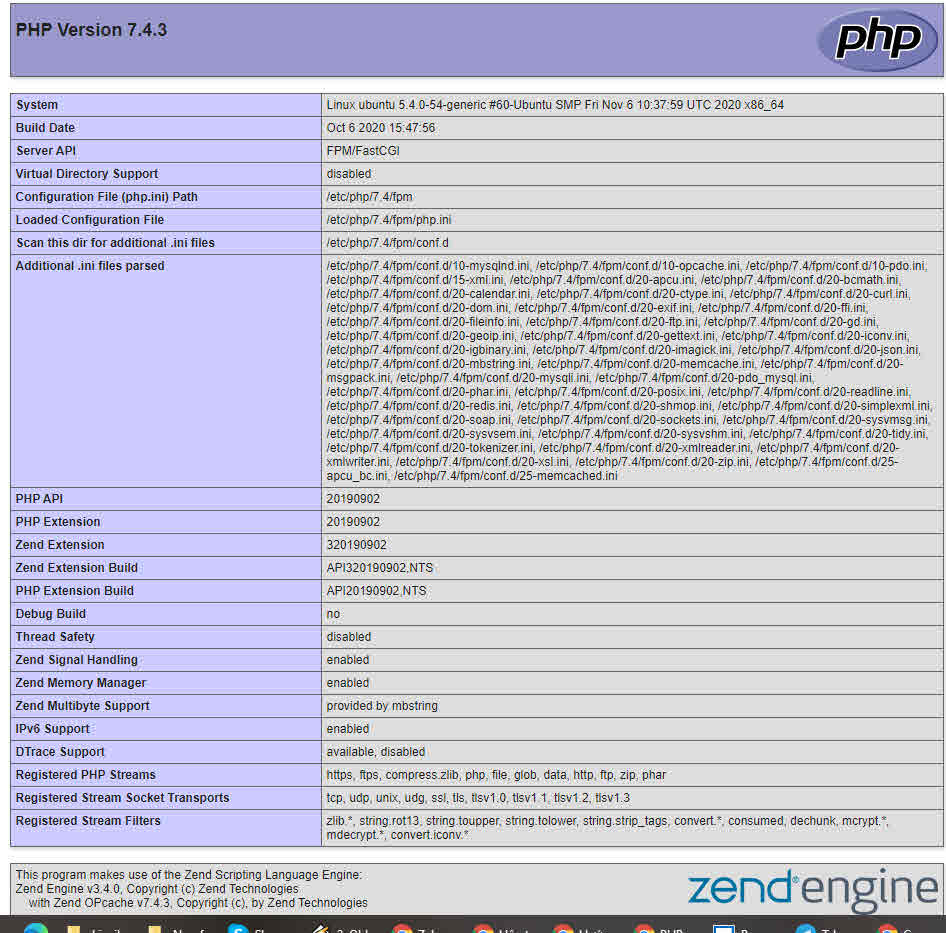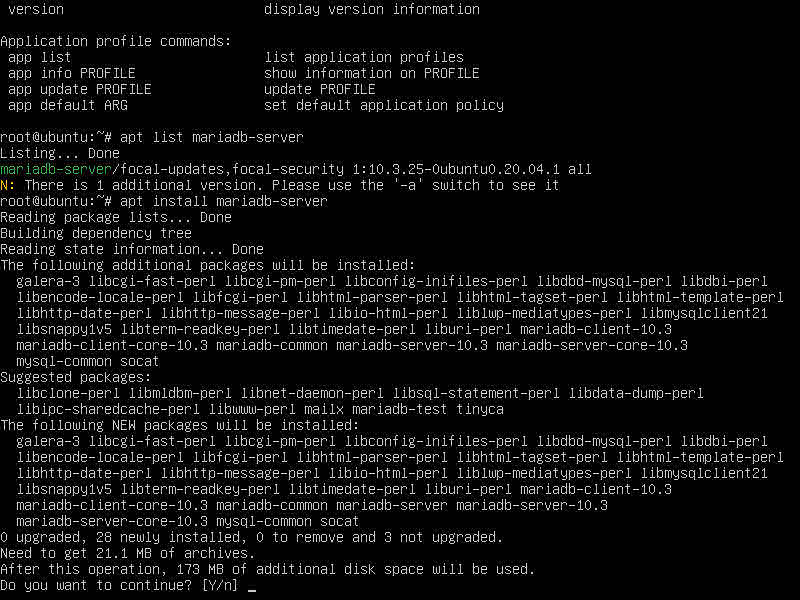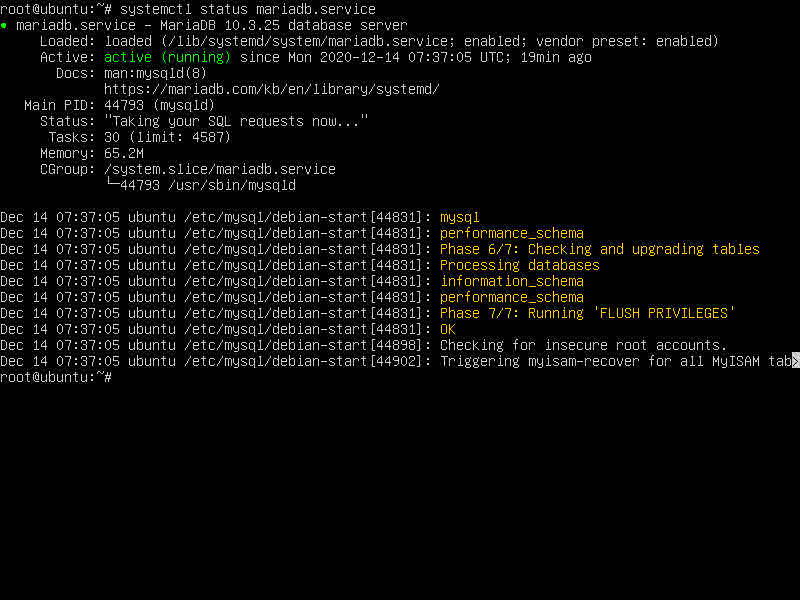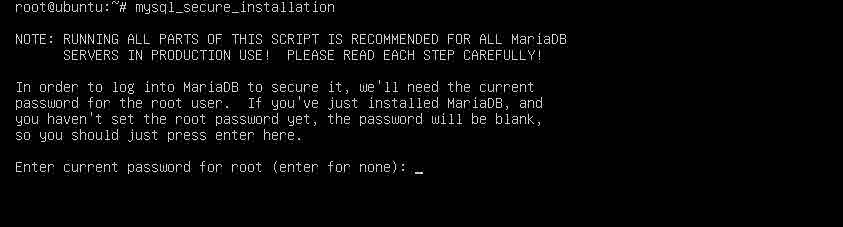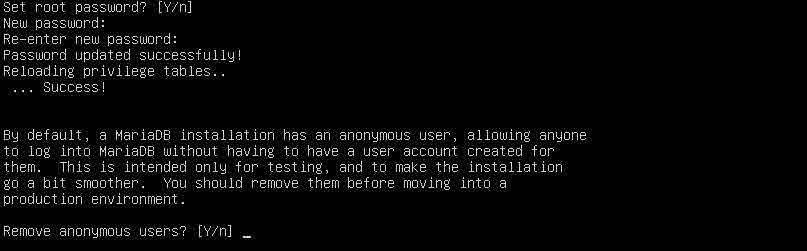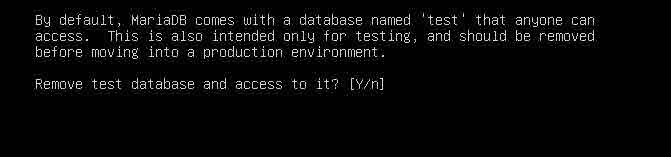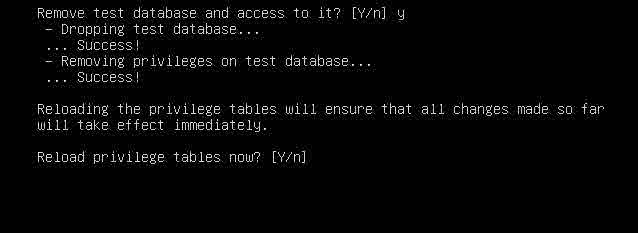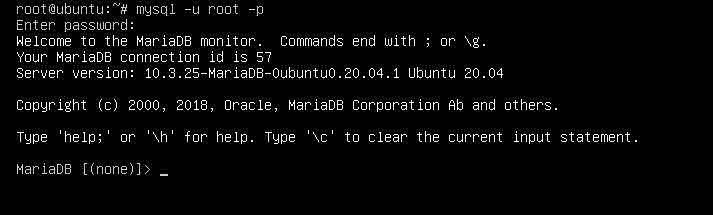>>> Xem thêm: Tại sao phải xóa hay format ổ C khi cài Windows?
Chuẩn giao tiếp ổ cứng SSD - Tiêu chí hàng đầu khi chọn mua ổ cứng SSD
Nói về chuẩn giap tiếp ổ cứng SSD nhiều khi ta hay bị nhầm giữa: Dạng thức, Giao tiếp và Giao thức của ổ cứng. Ta sẽ phân tích rõ hơn như sau:
Dạng thức (hay còn gọi là Form Factor):
Dạng thức là để chỉ hình dạng vật lý của ổ SSD. Có 5 dạng thức ổ SSD là: SATA, mSATA, M.2, PCIe và U.2 (2.5 inch). Tổng hợp các dạng thức được thể hiện rõ trong hình vẽ dưới đây:
[caption id="attachment_2909" align="aligncenter" width="750"]
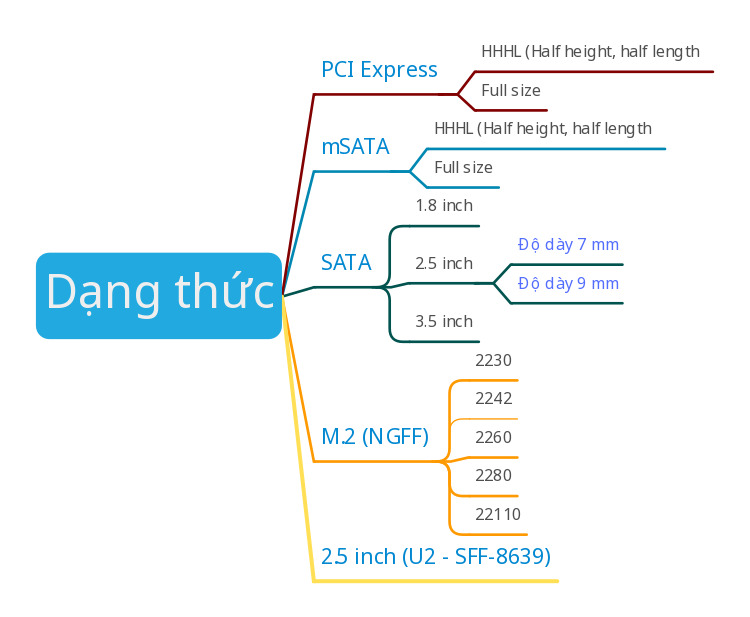 Tổng hợp tất cả các dạng thức (form-factor) ổ cứng SSD[/caption]
Tổng hợp tất cả các dạng thức (form-factor) ổ cứng SSD[/caption]Dựa vào form-factor bạn sẽ chọn được ổ ssd vừa với ổ cứng cũ định thay. Ta sẽ phân tích chi tiết các loại dạng thức ổ SSD.
Ổ cứng SSD SATA
Thứ nhất là dạng thức SATA, chúng có 3 kích thước là 1.8, 2.5, hoặc 3.5 inch. Đây là dòng SSD thế hệ đầu tiên. Trước đây, vì sự phổ biến của HDD nên khi SSD ra đời các nhà sản xuất cần thiết kế giống giao tiếp cũ để dễ thay thế. Do đó, SSD SATA cũng có loại 3,5 inch và 2,5 inch và 1,8 inch. Đặc điểm là chúng cũng dùng chung giao tiếp SATA với HDD. Tuy vậy người ta vẫn gọi chung chúng là SSD SATA để phân biệt với dạng thức khác. Hiện nay bản SSD 2.5 inch đang được sử dụng phổ biến trên thị trường. 2 bản 3,5 inch (máy bàn) và 1,8 inch (cho các laptop mỏng nhẹ, ipod,..) thì ít thấy hơn.
- Ưu điểm của SSD SATA
Lợi th ế của SSD SATA là bạn có thể thay trực tiếp vào máy tính đang chạy ổ cứng HDD mà không cần làm gì khác. Nếu bạn muốn thay vào vị trí ổ DVD trên laptop thì cần mua thêm CaddyBay.
FORM ổ cứng này hiện nay rất phố biến và giá cũng rẻ. Chỉ với khoảng 400K là bạn có thể sở hữu một chiếc SSD dung lượng 120GB. Theo kinh nghiệm mua SSD online của mình thì bạn có thể chọn một số đơn vị cung cấp linh kiện máy tính uy tín như: memoryzone.com.vn, maihoang.com.vn, phucanh.com.vn. Cá nhân mình thường mua của memoryzone vì giá thường rẻ hơn 10% và có giấy tờ hóa đơn đầy đủ.
[caption id="attachment_2910" align="aligncenter" width="800"]
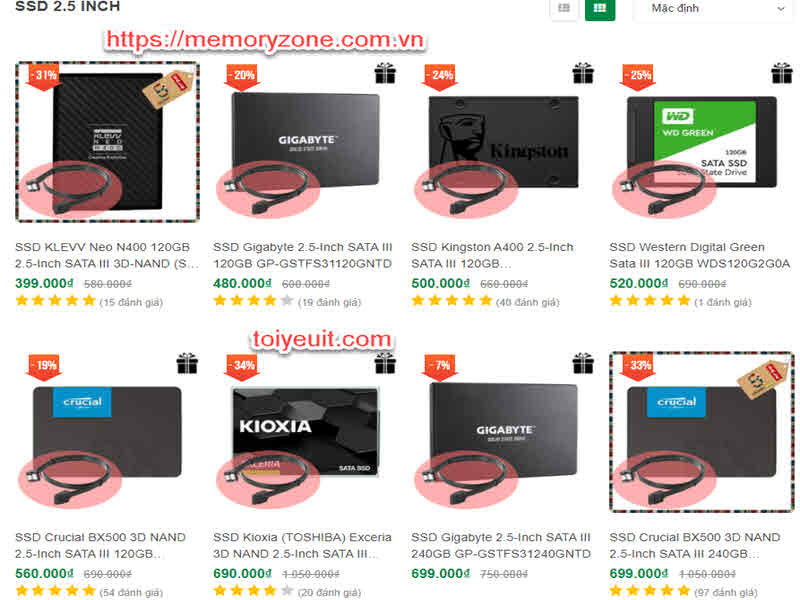 Giá ổ cứng ssd hiện nay chỉ từ 400 ngan cho một ỏ 120GB[/caption]
Giá ổ cứng ssd hiện nay chỉ từ 400 ngan cho một ỏ 120GB[/caption]Ổ cứng SSD mSATA
Thứ hai là dạng thức mSATA, viết tắt của mini SATA. Kích thước mSATA chỉ bằng ⅛ ổ SSD 2,5 inch. Ổ mSATA được sử dụng chủ yếu trong các Ultrabook. Ổ cứng mSATA sử dụng cổng kết nối riêng, cũng tên là mSATA. Khi chọn mua ổ cứng SSD loại này, hãy kiểm tra xem máy có cổng mSATA không nhé! Nếu không sẽ lãng phí khi mua về mà không lắp được.
[caption id="attachment_2912" align="aligncenter" width="600"]
 Khe msata trên 1 chiếc laotop[/caption]
Khe msata trên 1 chiếc laotop[/caption][caption id="attachment_2911" align="aligncenter" width="586"]
 Hình dạng ổ cứng SSD chuẩn mSATA[/caption]
Hình dạng ổ cứng SSD chuẩn mSATA[/caption]- Ưu điểm của SSD mSATA
Cũng cần lưu ý rằng SSD mSATA có 2 loại kích thước: m50 (50mm) và m30 (27mm), tương ứng với chiều dài của ổ cứng. Phổ biến nhất là loại m50, xuất hiện trong nhiều laptop. Trong khi đó, loại m30 hiếm hơn một chút. Ở các cửa hàng công nghệ máy tính, người dùng cũng dễ dàng bắt gặp và mua loại m50 hơn. Tuy nhiên, một số hãng máy tính dùng mSATA với chiều dài tùy biến, sẽ là khá khó cho người dùng để tìm hàng thay thế hay nâng cấp lên dung lượng cao hơn.
Ổ cứng SSD M.2
Chuẩn Form Factor SSD thứ ba được giới thiệu với tên Next Generation Form Factor (NGFF). Một thời gian sau đó nó được đổi tên thành M.2. Cấu hình M.2 cho phép nhiều chiều dài bo mạch khác nhau. Hỗ trợ cả giao tiếp SATA, PCIe lẫn USB nhưng chiều ngang thì chỉ cỡ một miếng singum. Bởi kích thước nhỏ gọn như vậy, SSD M.2 được sử dụng cho các máy tính mỏng nhẹ từ năm 2012 cho đến nay.
[caption id="attachment_2913" align="aligncenter" width="618"]
 Ổ cứng samsung chuẩn m2 SATA dung lượng 1TB[/caption]
Ổ cứng samsung chuẩn m2 SATA dung lượng 1TB[/caption]Form M.2 không chỉ được dùng cho SSD, nó còn được sử dụng các card mạng, Bluetooth gắn trong máy tính. Vậy nên, có khá nhiều linh kiện sử dụng form M.2 và thường được gọi là Key. Các bạn có thể xem bảng bên dưới để dễ hình dung hơn.
Phần kích thước của SSD M.2 thường có 4 hoặc 5 chữ số. Những con số này sẽ được hiểu là kích thước dài, rộng của bảng mạch thiết bị:
- 2 chữ đầu tiên: chiều rộng của bảng mạch đo bằng milimet
- 2 chữ số kế tiếp: chiều dài của bảng mạch đo bằng milimet
- 1 chữ số kế tiếp: phần thập phân của chiều dài
Ví dụ: Ổ cứng SSD M.2 B-Key có kích thước 2280, tức là rộng 22mm và dài 80mm.
Hiện nay, ổ cứng SSD M.2 đang dần phổ biến trên thị trường. Tuy nhiên, giá của chúng vẫn đang “nhỉnh” hơn một chút so với các dạng ổ cứng khác.
Ổ cứng SSD PCIe
Thứ tư, chúng ta sẽ có dạng thức PCIe. Đây là dạng Form ổ cứng mới với thiết kế và ngoại hình khá giống với Card Đồ Họa của máy tính, để tận dụng sức mạnh từ cổng kết nối PCIe giúp tăng tốc độ cho ổ cứng SSD lên rất nhiều lần. Theo công bố của các nhà sản xuất ổ cứng SSD PCIe có tốc độ lên tới 4GB/s.
[caption id="attachment_2914" align="aligncenter" width="618"]
 Ổ cứng PCIe SSD gắn trên bo mạch chủ[/caption]
Ổ cứng PCIe SSD gắn trên bo mạch chủ[/caption]Ổ cứng SSD U2
Cuối cùng là dạng thức 2,5 inch (U.2) hay còn được biết đến với tên là SFF-8639, đây là một chuẩn SSD cỡ lớn tuy nhiên tốc độ tối đa của nó có thể lên tới 10Gbps, không phải chỉ 6Gbps như SATA III. Cũng như mSATA, điểm khác biệt của dạng thức U.2 là sử dụng cổng kết nối U.2 riêng, tuy vậy với cấu tạo khác cổng kết nối này cho tốc độ nhanh hơn M.2 rất nhiều.
U.2 có kích thước lớn nên nhà sản xuất có thể dễ dàng tăng dung lượng ổ cứng bằng cách nhét thêm nhiều chip Flash vào bên trong. Như bạn có thể thấy trong hình bên dưới, ổ U.2 còn có thể được thiết kế để tản nhiệt tốt hơn. Tuy nhiên ổ cứng U.2 không phổ biến như các dạng thức khác, người dùng cần chú ý rằng chỉ có một số mainboard có hỗ trợ cổng kết nối U.2 sẵn hoặc sẽ phải sử dụng hỗ trợ thông qua Adapter.
>>> Xem thêm: Ổ cứng bị đầy bất thường: tìm hiểu nguyên nhân và cách khắc phục
Giao tiếp SSD (Interface - Cổng kết nối)
Giao tiếp hay cổng kết nối là các khe, cổng cắm trên các máy chủ để người dùng có thể kết nối Ổ cứng SSD. Giống với dạng thức thì giao tiếp cũng là thứ mà chúng ta có thể nhìn thấy được trên thực tế. Điều may mắn là tên gọi cổng kết nối và dạng thức thường giống nhau nên bạn có thể dựa vào đó để phân biệt giữa các SSD.
[caption id="attachment_2915" align="aligncenter" width="520"]
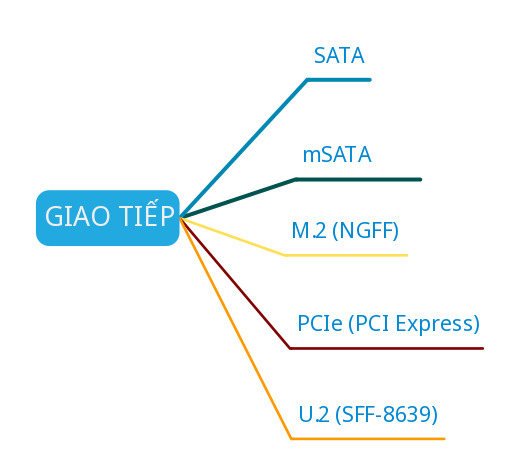 Tổng hợp các loại giao tiếp của ổ cứng SSD hiện nay[/caption]
Tổng hợp các loại giao tiếp của ổ cứng SSD hiện nay[/caption]Giao tiếp SATA (hay còn gọi cổng kết nối SATA)
Đầu tiên là cổng kết nối SATA, là dạng cổng tiêu chuẩn với tốc độ kết nối SATA III (giới hạn truyền dữ liệu tối đa là 600MB/s). Đây là dạng cổng kết nối sử dụng chung cho HDD và SSD SATA (2,5 inch).
[caption id="attachment_2916" align="aligncenter" width="1024"]
 Cổng giao tiếp dữ liệu SATA trên bo mạch chủ PC[/caption]
Cổng giao tiếp dữ liệu SATA trên bo mạch chủ PC[/caption][caption id="attachment_2917" align="aligncenter" width="711"]
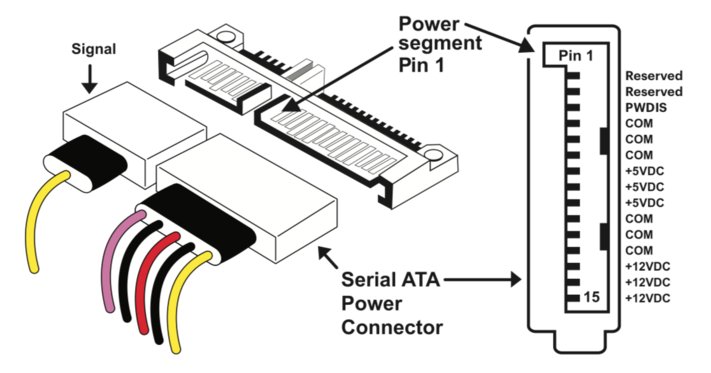 Giao tiếp SSD chuẩn SATA[/caption]
Giao tiếp SSD chuẩn SATA[/caption]Giao tiếp mSATA (Cổng kết nối mSATA)
Thứ hai là cổng kết nối mSATA. Như đã biết ở trên, dạng thức mSATA với kích thước nhỏ gọn cần một loại cổng kết nối riêng. Giao tiếp mSATA cũng có tốc độ tương đương với giao tiếp SATA và tốc độ truyền dữ liệu tối đa là 600MB/s. Tuy vậy khác biệt của mSATA với SATA là ổ cứng sẽ được cắm thẳng lên bo mạch chủ của máy tính, không cần qua các dây nối loằng ngoằng. Thời gian trễ khi truyền dữ liệu được giảm đi rất nhiều do ổ cứng được kết nối trực tiếp với CPU
[caption id="attachment_2918" align="aligncenter" width="728"]
 Ổ SSD mSATA lắp trong laptop Thinkpad X230[/caption]
Ổ SSD mSATA lắp trong laptop Thinkpad X230[/caption]Giao tiếp M.2
Thứ ba là giao tiếp M.2. Cũng giống như giao tiếp mSATA, ổ cứng SSD M.2 được cắm trực tiếp lên bảng mạch. Tốc độ truyền dữ liệu, độ trễ, hiệu năng của ổ cứng đều được tăng lên rõ rệt. Không chỉ vậy điểm mạnh của giao tiếp M.2 là có thể tùy biến về kích thước của thiết bị được gắn lên. Nó có thể dùng cho cả Card mạng, Card Wifi, Bluetooth, … trong máy tính.
[caption id="attachment_2919" align="aligncenter" width="712"]
 Khe ổ M2 Sata trên laptop[/caption]
Khe ổ M2 Sata trên laptop[/caption]Giao t iếp PCIe
Thứ tư là giao tiếp PCI Express hay còn gọi là PCIe. Chuẩn giao tiếp PCIe ra đời để đáp ứng yêu cầu tốc độ truyền dữ liệu ngày một tăng trong khi đó cách đây không lâu, PCI còn là chuẩn tốt nhất để máy tính giao tiếp với các card mở rộng như sound, modem,… qua các khe cắm trên mainboard. Kích thước của cổng kết nối PCIe cũng phụ thuộc vào chuẩn kết nối của nó, chúng ta sẽ có khá nhiều chuẩn PCIe từ X2 cho đến X16 (thường đều là số chẵn). Không chỉ vậy, chúng ta còn có các chuẩn tốc độ của giao tiếp PCIe từ 1.0 đến 4.0 là mới nhất hiện nay.
[caption id="attachment_2920" align="aligncenter" width="618"]
 Hình dạng cổng PCIe trên mainboard[/caption]
Hình dạng cổng PCIe trên mainboard[/caption]Giao tiếp U.2
Cuối cùng là giao tiếp U.2. Tuy ổ cứng U.2 có cổng kết nối giống hệt ổ cứng SATA tuy nhiên cổng cắm giao tiếp với máy chủ lại có thiết kế nhỏ, hình vuông. Vì thiết kế ngoại hình ổ cứng khá lớn và có cổng cắm riêng riêng nên giao tiếp U.2 không thực sự phổ biến và chỉ được hỗ trợ trên một số loại Mainboard nhất định.
Tuy vậy U.2 vẫn có một số điểm mạnh, lợi thế lớn như: hỗ trợ khả năng “hot-swap” - ngắt kết nối nhanh, linh hoạt trong việc tháo lắp, tản nhiệt tốt hơn và có thể truyền xuất dữ liệu tốc độ cao trong một thời gian dài.
[caption id="attachment_2921" align="aligncenter" width="651"]
 Dây cáp cắm ổ cứng SSD chuẩn U.2[/caption]
Dây cáp cắm ổ cứng SSD chuẩn U.2[/caption]Giao thức SSD (storage access and transport protocol)
Giao thức là cách mà SSD “nói chuyện” với ứng dụng và các thành phần phần cứng khác. Sử dụng bộ điều khiển (controller). Tương tự cách thức mà card mạng dùng truyền dữ liệu. Hiện nay chúng ta có 2 giao thức SSD thường gặp nhất là: SATA và NVMe.
Với SATA, điểm nổi bật là hỗ trợ chế độ AHCI mode (advanced host controller interface). Cho phép truyền nhận dữ liệu với băng thông đạt mức 600MB/s (chuẩn SATA 3.0). Tuy vậy, do AHCI hỗ trợ các kết nối truyền tải thông tin tốc độ thấp. Nó đang trở thành “cổ chai” hạn chế sức mạnh của các ổ cứng SSD hiện nay.
Trong khi đó NVMe (non-volatile memory express) được phát triển cho các SSD hiệu suất cao. Khác với SATA, NVMe controller sử dụng 4 tuyến PCI Express 3.0 để truyền dữ liệu. Băng thông có thể đạt mức 4GB/s. Điểm nổi bật của NVMe là hỗ trợ công nghệ NCQ. Công nghệ này có khả năng phân tích, sắp xếp đến 64.000 hàng đợi. Cao hơn nhiều so với con số 32 hàng của AHCI.

>>> xem thêm: Xóa vĩnh viễn dữ liệu trong ổ cứng bằng tools có sẵn trong windows
Tổng kết
Trên đây mình đã giới thiệu về Dạng thức, giao thức và giao tiếp của SSD. Đó là các kiến thức cơ bản về SSD bạn cần nắm trước khi mua ổ cứng SSD. Trước khi quyết định mua ổ cứng SSD để thay thế bạn có thể đặt ra các tiêu chí sau:
1. Ổ cứng đang dùng là loại nào (form-Factor) nào để chọn đúng kiểu.
2. Nên mua ổ cứng ssd hãng nào? Do có nhiều hãng sản xuất và cũng phân biệt ra các dòng SSD phổ thông, SSD gaming, SSD doanh nghiệp.. và giá thành cũng rất khác nhau.
3. Có nên chọn mua ổ cứng SSD cũ không? Câu trả lời tùy vào mục đích của bạn. Đa phần SSD có tuổi thọ nhất định bạn nên kiểm tra kỹ nếu mua lại ổ SSD đã qua sử dụng.
4. Chọn Mua ổ cứng SSD ở đâu uy t ín, có nên mua online không?
Hy vọng với những gợi ý trên thì bạn có thể tự mua cho mình ổ SSD như ý. Nếu bạn vẫn còn băn khoăn chưa biết nên mua ổ ssd thế nào thì có thể đặt thêm câu hỏi ở phần bình luận. Mình sẽ tư vấn mua ổ cứng SSD kỹ hơn cho bạn thông qua email.
Link: https://toiyeuit.com/chon-mua-o-cung-ssd-loai-nao-de-tang-toc-may-tinh/